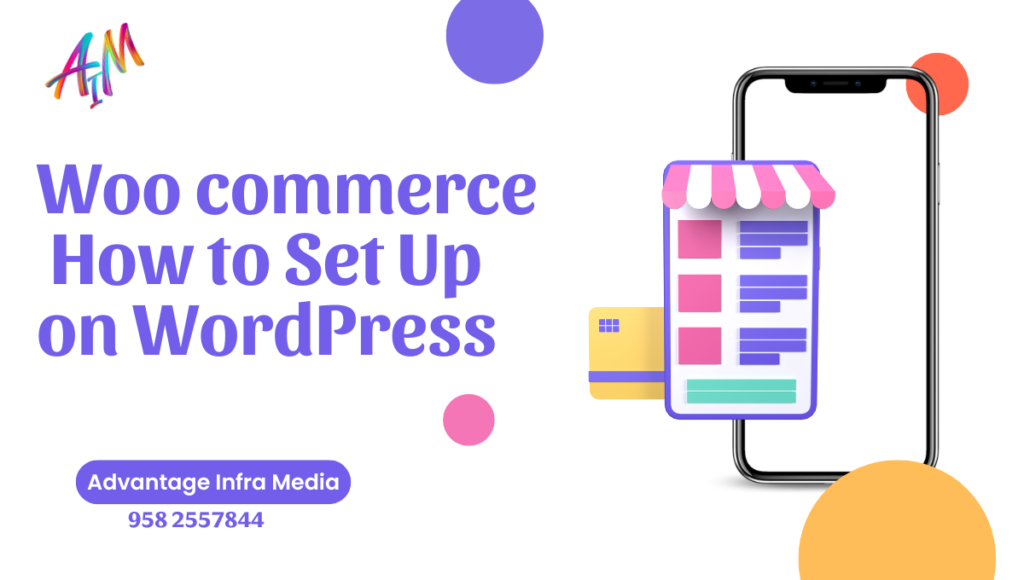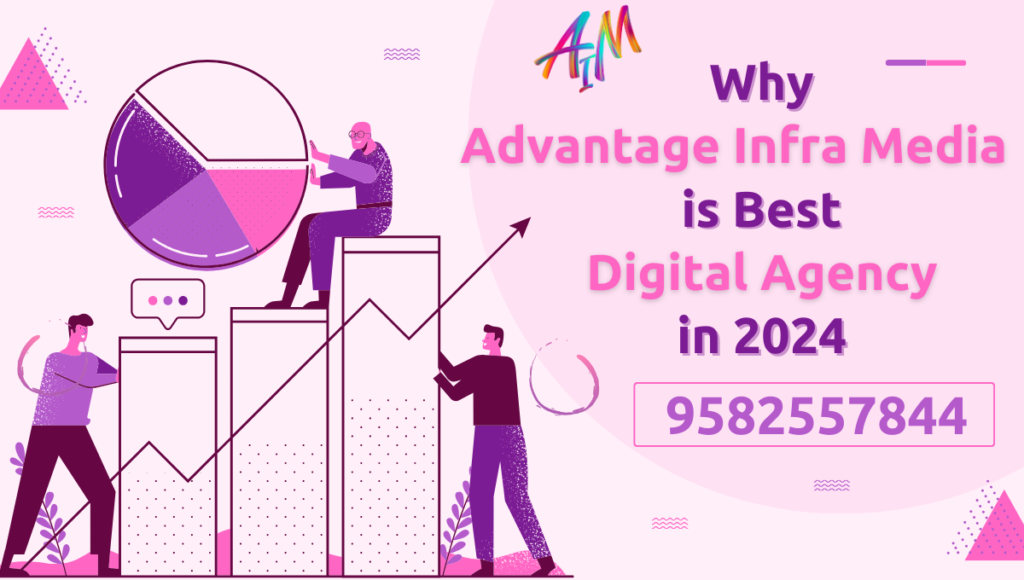Introduction
In today’s digital age, establishing an online store is crucial for reaching a wider audience and maximizing sales. WooCommerce, a powerful and customizable WordPress plugin, has become a go-to solution for setting up an eCommerce platform. In this comprehensive guide, we will walk you through the process of setting up on your WordPress site, ensuring you have a fully functional online store ready to attract and serve customers.
Table of Contents
- Getting Started with WooCommerce
- Why Choose WooCommerce?
- Prerequisites
- Installing WooCommerce
- Setting Up Your WooCommerce Store
- General Settings
- Currency, Payment, and Shipping
- Product Settings
- Adding and Managing Products
- Adding New Products
- Product Categories and Tags
- Managing Inventory
- Customizing Your WooCommerce Store
- Choosing a Theme
- Customizing the Storefront
- Utilizing Plugins for Enhanced Functionality
- Managing Orders and Customers
- Order Management
- Customer Accounts
- Coupons and Discounts
- Optimizing for SEO and Performance
- SEO Best Practices
- Performance Optimization
- Ensuring Security and Compliance
- Security Best Practices
- Compliance with Laws and Regulations
- Marketing Your WooCommerce Store
- Email Marketing
- Social Media Integration
- Content Marketing
- Conclusion
- Final Tips and Recommendations
1. Getting Started with WooCommerce
Why Choose WooCommerce?
WooCommerce is a free, open-source plugin that seamlessly integrates with WordPress, making it an ideal choice for eCommerce. It offers extensive customization options, a robust ecosystem of themes and plugins, and a user-friendly interface, allowing businesses of all sizes to create a tailored online store.
Prerequisites
Before diving into the WooCommerce setup, ensure you have:
- A WordPress website
- A domain name and hosting service
- SSL certificate for secure transactions (recommended)
Installing WooCommerce
- Access the WordPress Dashboard: Log in to your WordPress admin panel.
- Navigate to Plugins: Go to
Plugins > Add New. - Search for WooCommerce: In the search bar, type “WooCommerce” and click
Install Now. - Activate the Plugin: Once installed, click
Activate.
Upon activation, WooCommerce will launch a setup wizard to guide you through the initial configuration.
2. Setting Up Your WooCommerce Store
General Settings
- Store Setup: Enter essential information such as your store’s address, currency, and product types.
- Pages Configuration: WooCommerce will create essential pages (Shop, Cart, Checkout, and My Account) automatically.
- Selling Location: Specify the countries where you will be selling and shipping products.
Currency, Payment, and Shipping
- Currency Settings: Select your preferred currency, currency position, and thousand/decimal separators.
- Payment Gateways: Configure payment options (PayPal, Stripe, etc.) by navigating to
WooCommerce > Settings > Payments. - Shipping Options: Set up shipping zones, methods, and rates under
WooCommerce > Settings > Shipping.
Product Settings
- Product Listings: Customize how products are displayed by navigating to
WooCommerce > Settings > Products. - Inventory Management: Enable stock management and notifications for low or out-of-stock items.
- Downloadable Products: If selling digital goods, configure download methods and access restrictions.
3. Adding and Managing Products
Adding New Products
- Access Products Page: Go to
Products > Add New. - Enter Product Details: Fill in the product name, description, and data such as price, SKU, and stock status.
- Product Categories and Tags: Assign categories and tags to help organize and filter products.
Product Categories and Tags
- Create Categories: Navigate to
Products > Categoriesto add new categories. - Assign Tags: Similar to categories, tags help in better product classification.
Managing Inventory
- Stock Levels: Track stock levels for each product under the Inventory tab in the product data section.
- Stock Status: Update stock status (in stock, out of stock) as necessary.
4. Customizing Your WooCommerce Store
Choosing a Theme
- WooCommerce-Compatible Themes: Choose a theme that is optimized. Popular options include Storefront, Astra, and Divi.
- Install and Activate Theme: Go to
Appearance > Themes > Add New, search for your chosen theme, and clickInstallfollowed byActivate.
Customizing the Storefront
- Theme Customizer: Access the customizer through
Appearance > Customizeto adjust the appearance of your store. - Widgets and Menus: Add and arrange widgets and menus for a better user experience.
Utilizing Plugins for Enhanced Functionality
- Additional Plugins: Consider installing plugins for enhanced functionality, such as SEO optimization (Yoast SEO), email marketing , and analytics (Google Analytics).
- Plugin Management: Go to
Plugins > Add Newto search, install, and activate additional plugins.
5. Managing Orders and Customers
Order Management
- Order Dashboard: Navigate to
WooCommerce > Ordersto view and manage customer orders. - Order Status: Update order status (processing, completed, refunded) as necessary.
- Order Details: Access detailed order information, including customer details and purchase history.
Customer Accounts
- Customer Registration: Enable customer account registration under
WooCommerce > Settings > Accounts & Privacy. - Account Management: Customers can manage their accounts through the My Account page.
Coupons and Discounts
- Create Coupons: Go to
Marketing > Couponsto create discount codes. - Coupon Settings: Specify discount types, amounts, and usage restrictions.
6. Optimizing for SEO and Performance
SEO Best Practices
- Keyword Research: Use tools like Google Keyword Planner to identify relevant keywords.
- On-Page SEO: Optimize product titles, descriptions, and meta tags with targeted keywords.
- XML Sitemaps: Use plugins like Yoast SEO to generate sitemaps and submit them to search engines.
Performance Optimization
- Caching: Install caching plugins (e.g., W3 Total Cache) to improve site speed.
- Image Optimization: Use image optimization plugins (e.g., Smush) to reduce image sizes without compromising quality.
- Content Delivery Network (CDN): Consider using a CDN to deliver content faster to users worldwide.
7. Ensuring Security and Compliance
Security Best Practices
- SSL Certificate: Ensure your site uses an SSL certificate for secure transactions.
- Regular Backups: Use backup plugins (e.g., UpdraftPlus) to regularly back up your site.
- Security Plugins: Install security plugins (e.g., Wordfence) to protect your site from threats.
Compliance with Laws and Regulations
- Privacy Policy: Create and display a privacy policy in compliance with data protection regulations.
- Terms and Conditions: Draft clear terms and conditions for your store.
- Cookie Consent: Implement cookie consent banners to comply with GDPR and other regulations.
8. Marketing Your WooCommerce Store
Email Marketing
- Building a Subscriber List: Encourage visitors to subscribe to your newsletter through pop-ups and sign-up forms.
- Email Campaigns: Use plugins like Mailchimp for WooCommerce to send promotional emails, product updates, and personalized offers.
- Automation: Set up automated email workflows for cart abandonment, post-purchase follow-ups, and customer re-engagement.
Social Media Integration
- Social Media Sharing: Add social media sharing buttons to your product pages to enable easy sharing by customers.
- Advertising: Run targeted ad campaigns on platforms like Facebook and Instagram to reach a broader audience.
- Content Promotion: Share your products and content on social media channels to drive traffic to your store.
Content Marketing
- Blogging: Create a blog section on your website to publish content related to your products, industry news, and helpful tips.
- SEO-Friendly Content: Write SEO-optimized blog posts to attract organic traffic from search engines.
- Multimedia Content: Incorporate images, videos, and infographics to make your content more engaging and shareable.
Conclusion
Setting up an eCommerce store with WordPress is a straightforward process that empowers you to create a fully customized online shopping experience. By following this guide, you will be well-equipped to launch your store, manage products and orders, optimize for SEO and performance, and ensure security and compliance. With WooCommerce’s flexibility and extensive features, your online store is poised for success.
Final Tips and Recommendations
- Regularly update WooCommerce and its plugins to ensure security and access to new features.
- Continuously monitor your store’s performance and customer feedback to make necessary improvements.
- Explore WooCommerce’s extensive documentation and community forums for additional support and insights.
By taking these steps, you’ll be on your way to creating a thriving eCommerce business with WooCommerce and WordPress.