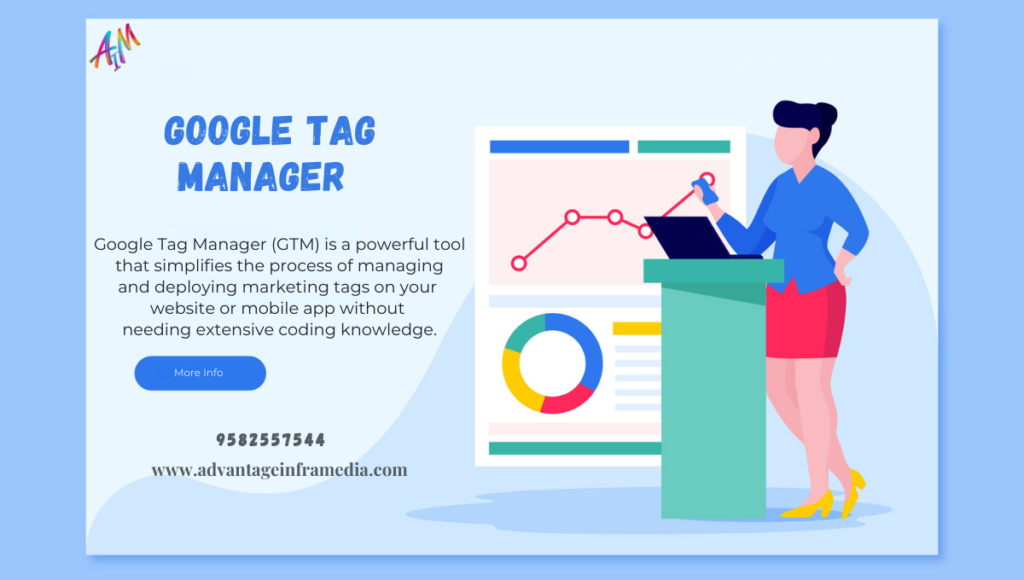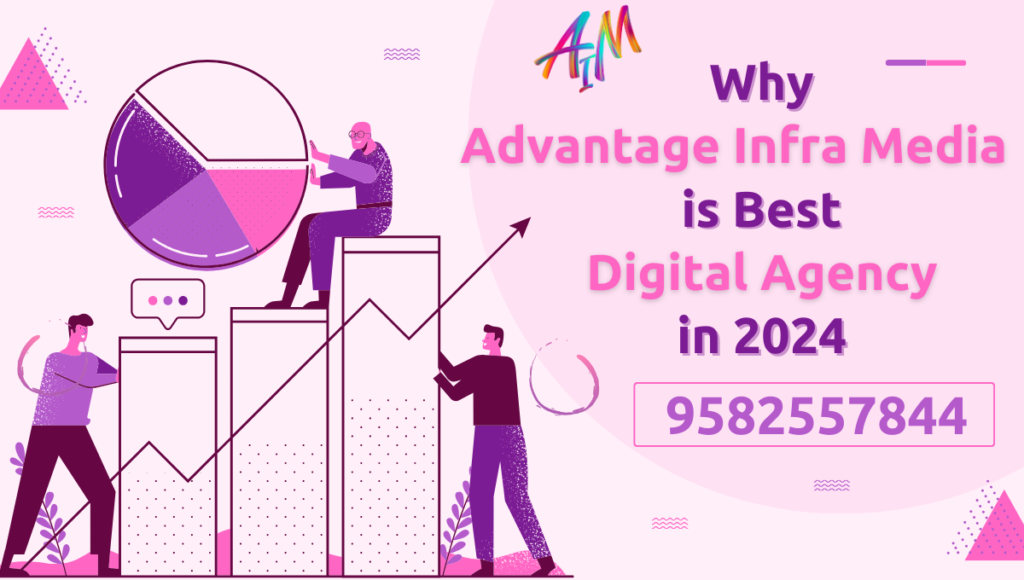Introduction to Google Tag Manager
In the evolving landscape of digital marketing, data is king. Businesses rely heavily on analytics to make informed decisions. Google Tag Manager (GTM) is a powerful tool that simplifies the process of managing and deploying marketing tags on your website or mobile app without needing extensive coding knowledge. In this comprehensive guide, we’ll delve into every aspect of Google Tag Manager, from its basic setup to advanced features, offering a complete resource for both beginners and experienced users.
Table of Contents
What is Google Tag Manager?
-
- Definition and Purpose
- History and Evolution
Why Use Google Tag Manager?
-
- Benefits Over Traditional Tag Management
- Key Features
Getting Started with GTM
-
- Setting Up a GTM Account
- Creating Your First Container
- Installing GTM on Your Website
Understanding Tags, Triggers, and Variables
-
- Overview of Tags
- Overview of Triggers
- Overview of Variables
Implementing Common Tags
-
- Google Analytics
- Google Ads Conversion Tracking
- Facebook Pixel
- Other Third-Party Tags
Advanced GTM Configuration
-
- Custom Events
- Data Layer and Data Layer Variables
- Cross-Domain Tracking
- E-commerce Tracking
Debugging and Previewing in GTM
-
- Using GTM Preview Mode
- Common Debugging Techniques
Best Practices and Tips
-
- Organizing Your GTM Workspace
- Version Control and Workspace Management
- Security Considerations
Integrating GTM with Other Tools
-
- Google Analytics 4 (GA4)
- Google Optimize
- CRM Systems
GTM for Mobile Apps
-
- Setting Up GTM for Android and iOS
- Best Practices for Mobile Tag Management
Case Studies and Real-World Applications
-
- Examples of GTM Implementations
- Success Stories from Businesses
Future of GTM
-
- Trends in Tag Management
- GTM’s Role in the Evolving Digital Ecosystem
Conclusion
-
- Summary of Key Takeaways
- Final Thoughts
What is Google Tag Manager?
Definition and Purpose
Google Tag Manager (GTM) is a free tool provided by Google that allows you to manage and deploy marketing tags (snippets of code or tracking pixels) on your website or mobile app from a web-based interface. With Google Tag Manager, you can add, edit, and disable tags without altering the code directly. This empowers marketers and analysts to update tracking codes quickly without relying on developers.
History and Evolution
GTM was launched in October 2012 as a solution to the growing complexity of managing various tags required for analytics, advertising, and other marketing tools. Over the years, google tag manager has evolved significantly, offering more features and integrations, making it a cornerstone tool in digital marketing technology stacks.
Why Use Google Tag Manager?
Benefits Over Traditional Tag Management
- Simplified Tag Management: GTM provides a user-friendly interface where you can manage all your tags in one place. This reduces the dependency on developers for making minor updates to tracking codes.
- Faster Deployment: With GTM, deploying new tags or modifying existing ones can be done almost instantaneously. This agility allows for rapid response to marketing needs and changing conditions.
- Improved Website Performance: By loading all tags asynchronously, google tag manager can improve your website’s load times. This is crucial for maintaining a good user experience and SEO performance.
- Enhanced Security: GTM helps in ensuring that all tags loaded on your website are vetted and controlled from a central location, reducing the risk of malicious code execution.
Key Features
- Tag Templates: GTM offers a variety of built-in templates for popular tags, simplifying the setup process.
- Triggers: You can define rules (triggers) that determine when and where tags should be executed.
- Variables: GTM allows the use of dynamic data through variables, enhancing the flexibility of your tags and triggers.
- Preview and Debug: The preview mode helps you test and debug tags before publishing them live.
- Version Control: GTM maintains a history of changes, allowing you to revert to previous configurations if needed.
- User Permissions: Different levels of access can be assigned to users, ensuring secure and organized tag management.
Getting Started with GTM
Setting Up a GTM Account
To get started with GTM, follow these steps:
- Create a Google Account: If you don’t already have one, sign up for a Google account.
- Go to the GTM Website: Visit Google Tag Manager and click on “Start for free”.
- Create an Account: Provide your account name, select the country, and choose the target platform (Web, iOS, Android, or AMP).
- Set Up a Container: Containers hold all the tags for a specific website or app. Name your container and select the appropriate platform.
Creating Your First Container
After setting up your google tag manager account, you’ll create your first container. Here’s how:
- Enter the Container Name: This could be the website or app name you are managing.
- Choose the Platform: Select the platform for the container (Web, iOS, Android, or AMP).
- Click “Create”: GTM will generate a container with a unique ID.
- Accept the GTM Terms of Service: Read and agree to the terms to proceed.
Installing GTM on Your Website
To install GTM on your website:
- Copy the GTM Code Snippet: After creating the container, google tag manager provides a JavaScript snippet.
- Paste the Snippet into Your Website: Insert the google tag manager code immediately after the opening
<body>tag on every page of your website. - Publish the Container: Click “Submit” and then “Publish” to activate google tag manager on your website.
For content management systems (CMS) like WordPress, there are plugins available that simplify the google tag manager installation process.
Understanding Tags, Triggers, and Variables
Overview of Tags
Tags are snippets of code that track specific actions or data on your site. They can be used for various purposes, such as tracking page views, form submissions, and link clicks. Common types of tags include:
- Google Analytics Tag: Tracks user interactions on your website.
- Google Ads Conversion Tracking Tag: Measures the success of Google Ads campaigns.
- Facebook Pixel Tag: Tracks conversions from Facebook ads and builds targeted audiences.
Overview of Triggers
Triggers define the conditions under which your tags should be executed. For example, you might set up a trigger to fire a tag when a user clicks on a specific button or visits a certain page. Types of triggers include:
- Page View: Fires a tag when a user views a page.
- Click: Fires a tag when a user clicks on a link or element.
- Form Submission: Fires a tag when a user submits a form.
- Custom Event: Fires a tag based on custom JavaScript events.
Overview of Variables
Variables are placeholders for dynamic values. They can be used within tags, triggers, and other variables to provide more precise and flexible tag configurations. Types of variables include:
- Built-In Variables: Predefined variables provided by GTM, such as page URL or referrer.
- User-Defined Variables: Custom variables that you create, such as JavaScript variables or constants.
- Data Layer Variables: Variables that pull data from the data layer, a JavaScript object that holds information you want to pass to GTM.
Implementing Common Tags
Google Analytics
To set up Google Analytics with GTM:
- Create a Google Analytics Tag: In GTM, go to Tags > New > Tag Configuration and select “Google Analytics: Universal Analytics”.
- Set the Tracking Type: Choose “Page View” to track page views.
- Enter Your Tracking ID: This is provided by Google Analytics.
- Set Up a Trigger: Use the default “All Pages” trigger to fire the tag on every page.
- Save and Publish: Save your tag and publish the container.
Google Ads Conversion Tracking
For Google Ads conversion tracking:
- Create a Google Ads Conversion Tracking Tag: Go to Tags > New > Tag Configuration and select “Google Ads Conversion Tracking”.
- Enter Conversion ID and Label: These are provided by your Google Ads account.
- Set Up a Trigger: Choose a trigger that matches the conversion action, such as a purchase or form submission.
- Save and Publish: Save your tag and publish the container.
Facebook Pixel
To implement the Facebook Pixel:
- Create a Custom HTML Tag: Go to Tags > New > Tag Configuration and select “Custom HTML”.
- Paste the Pixel Code: Copy the code from Facebook and paste it into the tag configuration.
- Set Up a Trigger: Use the “All Pages” trigger to fire the pixel on every page.
- Save and Publish: Save your tag and publish the container.
Other Third-Party Tags
GTM supports a wide range of third-party tags, including those from LinkedIn, Twitter, and other advertising and analytics platforms. Each tag will have its specific setup process, typically involving:
- Creating the Tag: Go to Tags > New > Tag Configuration and select the appropriate tag template.
- Entering Required Information: Provide the necessary IDs or scripts as required by the third-party service.
- Setting Up Triggers: Define when the tag should fire, based on user actions or page views.
- Saving and Publishing: Save your tag and publish the container.
Advanced GTM Configuration
Custom Events
Custom events allow you to track specific actions that are not covered by standard triggers. To create a custom event:
- Define the Event in Your Code: Use JavaScript to push the event to the data layer.
- Create a Trigger in GTM: Go to Triggers > New > Trigger Configuration and select “Custom Event”. Enter the event name you defined in your code.
- Associate the Trigger with a Tag: Link the custom event trigger to a tag to track the action.
Data Layer and Data Layer Variables
The data layer is a key component for passing dynamic data to GTM. To use the data layer:
- Initialize the Data Layer: Place the data layer code before the google tag manager snippet in your website’s HTML.
- Push Data to the Data Layer: Use JavaScript to push data to the data layer.
- Create Data Layer Variables in GTM: Go to Variables > New > Variable Configuration and select “Data Layer Variable”. Enter the variable name you pushed to the data layer.
Cross-Domain Tracking
Cross-domain tracking is crucial if your users navigate between multiple domains during their session. To set up cross-domain tracking:
- Configure Google Analytics: In your Google Analytics settings, enable cross-domain tracking and list the domains you want to track.
- Modify the GTM Tag: Go to Tags > Google Analytics Settings and enter the domains under “Fields to Set” with the field name “allowLinker”.
- Enable the Linker Plugin: In the same settings, under “More Settings”, go to “Advanced Configuration” and add the linker plugin.
E-commerce Tracking
For e-commerce sites, GTM can be used to track sales, revenue, and other transactional data. To set up e-commerce tracking:
- Enable Enhanced E-commerce in Google Analytics: Go to your Google Analytics property settings and enable Enhanced E-commerce.
- Implement E-commerce Data Layer: Push e-commerce data to the data layer on transaction pages.
- Create E-commerce Tags and Triggers: Set up Google Analytics tags in google tag manager to send e-commerce data to Google Analytics using the data layer variables.
Debugging and Previewing in GTM
Using GTM Preview Mode
GTM’s preview mode allows you to test and debug your tags before making them live. To use the preview mode:
- Enable Preview Mode: In google tag manager, click on “Preview” to enter preview mode.
- Open Your Website: The GTM debug panel will appear at the bottom of your website, showing which tags are fired and the data being passed.
- Test Your Tags and Triggers: Navigate through your website and interact with elements to ensure tags fire as expected.
- Analyze Debug Information: Use the debug panel to identify and fix any issues with your tags or triggers.
Common Debugging Techniques
- Check Tag Firing: Ensure that your tags are firing under the correct conditions as defined by your triggers.
- Verify Data Layer Values: Make sure the data layer variables contain the expected values.
- Inspect Console Errors: Use the browser’s developer console to check for JavaScript errors or issues with tag execution.
- Test Across Browsers: Verify that tags and triggers work correctly across different browsers and devices.
Best Practices and Tips
Organizing Your GTM Workspace
- Naming Conventions: Use clear and consistent naming conventions for tags, triggers, and variables to make them easily identifiable.
- Folder Structure: Organize tags, triggers, and variables into folders for better management and navigation.
- Comments and Descriptions: Add comments and descriptions to tags and triggers to document their purpose and configuration.
Version Control and Workspace Management
- Use Workspaces: GTM workspaces allow multiple changes to be developed and tested simultaneously. Create a new workspace for each major change or project.
- Publish and Test Iteratively: Publish changes incrementally and test thoroughly in preview mode before going live.
- Revert to Previous Versions: Use google tag manager’s version history to revert to previous configurations if something goes wrong.
Security Considerations
- Restrict Access: Assign appropriate access levels to users based on their role and responsibilities. Limit edit and publish permissions to trusted users.
- Monitor Changes: Regularly review the google tag manager change log to track who made changes and what was modified.
- Use Custom HTML Tags Sparingly: Be cautious with custom HTML tags as they can introduce security risks if not properly vetted.
Integrating GTM with Other Tools
Google Analytics 4 (GA4)
To integrate GTM with GA4:
- Create a GA4 Configuration Tag: Go to Tags > New > Tag Configuration and select “Google Analytics: GA4 Configuration”.
- Enter Your Measurement ID: This is provided by your GA4 property.
- Set Up Triggers: Use the “All Pages” trigger to fire the tag on every page.
- Track Events with GA4 Event Tags: Create GA4 event tags to track specific actions, such as button clicks or form submissions.
Google Optimize
To use GTM with Google Optimize:
- Create a Google Optimize Tag: Go to Tags > New > Tag Configuration and select “Google Optimize”.
- Enter Your Optimize Container ID: This is provided by Google Optimize.
- Set Up the Optimize Tag: Configure the tag to fire on all pages where you want to run experiments or personalization.
- Link GTM with Optimize: In your Google Analytics settings, link the Optimize container with your GA4 or Universal Analytics property.
CRM Systems
Integrating GTM with CRM systems like Salesforce or HubSpot can enhance data collection and user tracking:
- Create Tags to Capture CRM Data: Set up tags to collect user data such as form submissions or page interactions.
- Send Data to CRM: Use GTM to send collected data to your CRM system through webhooks or API calls.
- Sync CRM and GTM: Ensure data consistency by synchronizing CRM and GTM configurations and maintaining up-to-date mappings of user data.
GTM for Mobile Apps
Setting Up GTM for Android and iOS
To set up GTM for mobile apps:
- Create a Mobile Container: In google tag manager, create a new container and select the platform (Android or iOS).
- Add GTM SDK to Your App: Follow Google’s instructions to add the GTM SDK to your mobile app code.
- Configure Mobile Tags: Use GTM to set up tags and triggers specific to mobile interactions, such as app launches or button taps.
Best Practices for Mobile Tag Management
- Optimize for Performance: Minimize the number of tags and triggers to reduce the impact on app performance.
- Test on Multiple Devices: Ensure tags and triggers work correctly across different devices and operating system versions.
- Monitor App Updates: Update google tag manager configurations in sync with app updates to maintain accurate tracking.
Case Studies and Real-World Applications
Examples of GTM Implementations
- E-commerce Website: A retailer used GTM to implement enhanced e-commerce tracking, resulting in detailed insights into customer behavior and improved marketing strategies.
- B2B SaaS Company: A software company leveraged google tag manager to track form submissions and lead generation activities, leading to better conversion tracking and campaign optimization.
- Media Publisher: A content publisher utilized GTM to manage ad tags and track user engagement, enhancing ad performance and user experience.
Success Stories from Businesses
- Retail Giant: A major retailer implemented GTM to streamline tag management across multiple domains and subdomains, reducing deployment time and improving tracking accuracy.
- Financial Services Firm: A financial services company used GTM to integrate various analytics and marketing tools, achieving a unified view of user interactions and campaign effectiveness.
- Non-Profit Organization: A non-profit organization adopted GTM to track donations and volunteer sign-ups, enhancing their fundraising and outreach efforts.
Future of GTM
Trends in Tag Management
- Server-Side Tagging: Increasing adoption of server-side tagging for better data control, security, and performance.
- Privacy and Compliance: Growing emphasis on privacy compliance, with google tag manager tools evolving to support GDPR and CCPA requirements.
- AI and Automation: Integration of AI and machine learning to automate tag management and provide predictive analytics.
GTM’s Role in the Evolving Digital Ecosystem
GTM will continue to play a crucial role as businesses seek more efficient and scalable ways to manage their digital marketing and analytics. As the digital landscape evolves, google tag manager is expected to offer more integrations, enhanced security features, and advanced capabilities to meet the demands of modern web and app development.
Conclusion
Summary of Key Takeaways
Google Tag Manager is an indispensable tool for managing and deploying marketing tags with ease and efficiency. By understanding and leveraging its features—tags, triggers, variables, and integrations—you can enhance your website’s tracking capabilities, streamline tag management processes, and gain valuable insights into user behavior.
Final Thoughts
Whether you are a marketer, analyst, or developer, mastering google tag manager can significantly boost your ability to manage and optimize digital experiences. As you continue to explore GTM, remember to keep up with best practices, stay informed about new features, and experiment with different configurations to fully harness the power of this versatile tool.