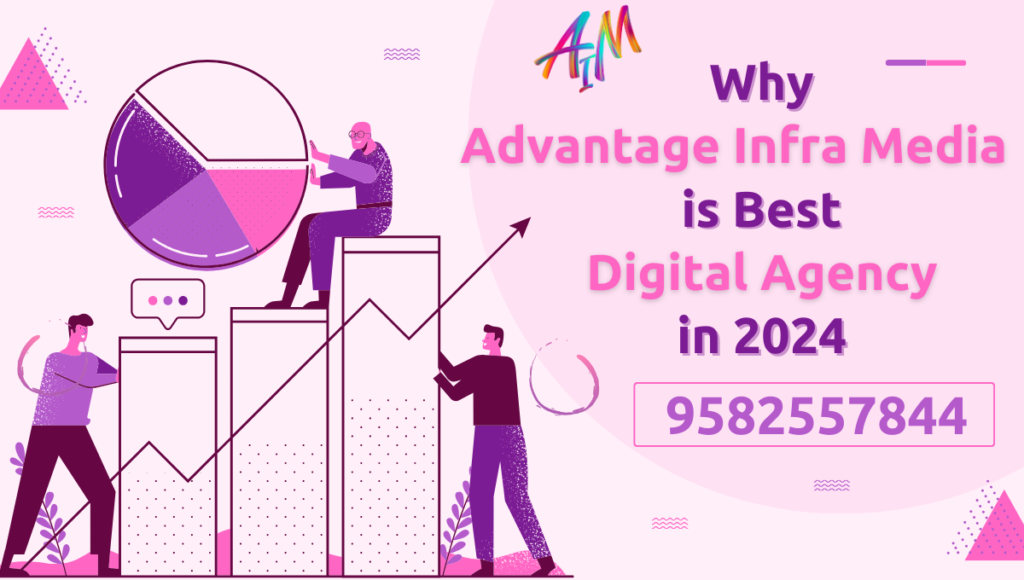WooCommerce is a powerful, flexible, and easy-to-use plugin for WordPress, enabling you to create and manage an eCommerce store efficiently. Adding products in WooCommerce is crucial for building your online store and showcasing the items you want to sell. Whether you’re just starting or optimizing an existing store, understanding how to add products effectively will set the foundation for your store’s success.
This guide will walk you through the process of adding products to WooCommerce step-by-step, ensuring you create product listings that are optimized, organized, and ready to sell.
Table of Contents:
- What is WooCommerce?
- Getting Started: WooCommerce Product Types
- Step 1: Install and Set Up WooCommerce
- Step 2: Navigate to the Products Section
- Step 3: Adding a Simple Product
- Step 4: Configuring Product Data
- General
- Inventory
- Shipping
- Linked Products
- Attributes
- Variations
- Step 5: Creating Product Categories and Tags
- Step 6: Adding Product Images and Galleries
- Step 7: Setting Up Product SEO
- Step 8: Publishing and Managing Products
- Conclusion
1. What is WooCommerce?
WooCommerce is a free eCommerce plugin for WordPress that transforms your website into an online store. It provides a robust platform with features such as product listings, inventory management, payment gateways, shipping options, and more. WooCommerce is particularly favored because of its scalability, flexibility, and ease of use. It caters to both small businesses and large-scale enterprises, offering tools to manage products, customers, and orders seamlessly.
2. Getting Started: WooCommerce Product Types
Before you start adding products, it’s important to understand the different types of products WooCommerce supports:
- Simple Products: A single product without variations (e.g., a book or a t-shirt).
- Variable Products: Products with different variations, such as size, color, or material.
- Grouped Products: A collection of related products sold together (e.g., a camera and its accessories).
- External/Affiliate Products: Products that you promote but aren’t sold directly from your website. Instead, you send customers to another website.
- Virtual Products: Non-physical products (e.g., services).
- Downloadable Products: Products that the customer can download after purchase (e.g., eBooks, digital files).
For this guide, we’ll primarily focus on adding simple products and touch on variable products, as they are the most commonly used.
3. Step 1: Install and Set Up WooCommerce
Before you can start adding products, ensure WooCommerce is installed and properly configured on your WordPress website.
Steps to Install WooCommerce:
- Login to your WordPress dashboard.
- Navigate to Plugins → Add New.
- Search for “WooCommerce” in the search bar.
- Once the plugin appears, click Install Now.
- After installation, click Activate.
Once activated, WooCommerce will guide you through a basic setup wizard, including store details, currency, payment options, and shipping information.
4. Step 2: Navigate to the Products Section
After setting up WooCommerce, you’re ready to add products.
To start:
- In your WordPress dashboard, navigate to WooCommerce → Products.
- Click the Add New button to create a new product.
This will take you to the product editor, where you’ll input all the product details.
5. Step 3: Adding a Simple Product
When you click on “Add New,” you’ll see the WooCommerce product editor, which resembles the standard WordPress post editor. Here’s how to add a simple product:
- Product Title: At the top, add the product name. Choose a clear, concise, and keyword-optimized title (e.g., “Men’s Leather Jacket”).
- Product Description: Add a detailed description of the product in the main text area. This section allows you to provide extensive details about the product’s features, materials, sizing, or care instructions. Writing an engaging product description can help convert visitors into buyers.
Example:Our Men’s Leather Jacket is made from 100% genuine leather, offering both style and durability. With its classic cut, sleek design, and comfortable fit, this jacket is perfect for casual outings or smart casual events. Available in multiple sizes, it features durable zippers, multiple pockets, and reinforced stitching for long-lasting use.
6. Step 4: Configuring Product Data
The Product Data section is the most crucial part of adding a product to WooCommerce. This area allows you to configure different aspects of your product.
- General Tab: Set the price of the product and sales options.
- Regular Price: The standard price of the product.
- Sale Price: If you’re running a discount, input the sale price here. You can also schedule sales for a specific time period.
- Inventory: Manage stock levels for the product.
- SKU: Add a unique stock-keeping unit for internal tracking.
- Manage Stock: Check this box if you want WooCommerce to track stock levels.
- Stock Status: Indicate whether the product is in stock or out of stock.
- Sold Individually: Enable this option if you want to allow only one item to be purchased per order.
- Shipping:
- Weight: Enter the weight of the product.
- Dimensions: Input the product’s length, width, and height.
- Shipping Class: If you have different shipping rates for various products, assign a shipping class here.
- Linked Products:
- Upsells: Suggest related products that customers may prefer over the current product.
- Cross-sells: Recommend complementary products during the checkout process.
- Attributes: Add custom attributes such as size, color, or material.
- For example, you can create an attribute called “Size” and assign options like “Small,” “Medium,” or “Large.”
- Variations (For Variable Products): If you’re creating a variable product, this tab allows you to define different variations, such as size and color combinations.
7. Step 5: Creating Product Categories and Tags
Categories and tags help organize your products and improve searchability within your store.
- Product Categories: Assign your product to one or more categories. For example, a leather jacket might fall under “Men’s Fashion” and “Outerwear.”
- To add a category: On the right-hand side of the editor, look for the “Product Categories” box. Click Add New Category to create a new one or select an existing category.
- Product Tags: Tags are optional but help further categorize your products. They’re similar to WordPress post tags and improve internal search results.
8. Step 6: Adding Product Images and Galleries
A picture is worth a thousand words, especially in eCommerce. High-quality images are critical for showing your products in the best light.
- Product Image: This is the main image that customers will see. Click the “Set product image” link to upload or select an image from your media library.
- Product Gallery: You can add additional images to showcase your product from multiple angles or display different variations. To add a gallery, click “Add product gallery images” and select or upload images.
9. Step 7: Setting Up Product SEO
Optimizing your product pages for search engines can help you rank higher and drive more traffic to your store.
- SEO Title: Create a concise and keyword-rich title for search engines.
- Meta Description: Write a brief, engaging summary that includes relevant keywords for the product. Keep it under 160 characters to ensure it’s fully visible in search results.
Using SEO plugins like Yoast WooCommerce SEO or RankMath can simplify this process.
10. Step 8: Publishing and Managing Products
Once you’ve filled in all the necessary details, you’re ready to make the product live.
- Preview: Before publishing, click the Preview button to see how the product will appear to customers.
- Publish: If everything looks good, hit the Publish button to make the product live on your store.
After publishing, you can always return to edit or update product details, stock levels, prices, and more.
11. Step 9: Optimizing Product Descriptions for Conversions
Once you’ve added all the basic details for your product in WooCommerce, it’s important to craft an optimized product description. This not only aids with SEO but also helps convert visitors into customers. Writing compelling product descriptions can increase engagement and improve the chances of making a sale.
Best Practices for Writing Product Descriptions:
- Highlight the Benefits: Instead of simply listing the features, focus on how the product solves a problem or enhances the customer’s life.Example:
"Our Men’s Leather Jacket offers unmatched comfort and timeless style, making it perfect for any occasion. The supple leather feels soft against the skin, and its modern fit ensures you'll stand out whether you're at a casual outing or a formal event." - Use Engaging Language: Make the description more appealing by using persuasive and vivid language.
- Incorporate Keywords: Naturally integrate SEO keywords into your product descriptions. Don’t overstuff the text with keywords but make sure they appear in key places like the title and opening lines.
- Use Bullet Points: If your product has multiple features, use bullet points for clarity. This is particularly useful for customers skimming the page.Example:
Key Features:
- Made from 100% genuine leather
- Available in multiple sizes (S, M, L, XL)
- Durable zippers and multiple storage pockets
- Reinforced stitching for long-lasting wear - Create a Story: If relevant, consider creating a short narrative around the product to build a connection with the customer. Explain the inspiration behind the design or how the product came to be.
12. Step 10: Adding Downloadable Products (Optional)
If your WooCommerce store sells digital products, like eBooks, music, or software, WooCommerce provides an easy way to add downloadable products. Here’s how you can add them:
Steps to Add a Downloadable Product:
- Follow the same steps to add a simple product, but under the Product Data section, check the Downloadable box.
- After checking the box, new fields appear where you can upload the file that customers will receive after purchase.
- File URL: Upload or link to the downloadable file.
- Download Limit: Specify the number of times a customer can download the file (optional).
- Download Expiry: Set an expiration date for the download link (optional).
This feature is perfect for online creators, coaches, or anyone selling digital products.
13. Step 11: Managing Product Reviews
WooCommerce has built-in features that allow customers to leave reviews for products. Product reviews are a powerful tool for building trust and credibility with potential buyers. Positive reviews can significantly increase sales, while constructive feedback allows you to improve your product offering.
How to Enable and Manage Reviews:
- Go to WooCommerce → Settings and click on the Products tab.
- In the General Settings, check the box that says Enable product reviews.
- You can also allow customers to leave a star rating along with their review, which can be a useful feature for visualizing customer satisfaction.
Reviews play an important role in online shopping, and enabling them can drive social proof for your products.
14. Step 12: Adding Variable Products
While simple products are easy to add, many online stores sell products that come in multiple variations, such as different sizes, colors, or materials. In WooCommerce, these are called Variable Products. This product type lets you create different variations of a product and set prices, stock, and other details for each variation.
Steps to Add a Variable Product:
- In the Product Data section, change the product type to Variable Product from the dropdown.
- Go to the Attributes tab and create a new attribute (e.g., “Size” or “Color”).
- In the Value(s) field, add the various options (e.g., Small, Medium, Large for Size or Red, Blue, Green for Color).
- After adding the attributes, check the Used for variations box.
- Go to the Variations tab and click Add Variation. WooCommerce allows you to create different variations with different prices, stock levels, and images for each.
- Fill in the necessary data for each variation, including price, stock status, and image. You can even add individual product images for each variation to display the different options available.
By setting up variable products, you give customers more flexibility in choosing the version of the product that fits their preferences.
15. Step 13: Best Practices for Product Image Optimization
Product images are often the deciding factor when it comes to online purchases. High-quality, well-optimized images improve user experience and help build trust. Additionally, well-optimized images contribute to faster page load speeds, which can enhance SEO performance.
Tips for Optimizing Product Images:
- High Resolution: Use clear, high-resolution images. Make sure they are not blurry or pixelated.
- Consistent Dimensions: Ensure that all your product images have the same dimensions for a clean, professional look.
- Image Alt Text: Include descriptive alt text for your images, using keywords where appropriate. This helps with SEO and ensures your site is more accessible.
- Multiple Angles: Include images from different angles and close-ups for detailed views.
- Image Compression: Use tools like TinyPNG or WP Smush to compress images without losing quality. This reduces file size and improves page load times.
16. Step 14: Monitoring Product Performance
Once you’ve added products to WooCommerce, it’s important to regularly monitor their performance to ensure they’re meeting customer needs and sales goals. WooCommerce provides several ways to keep track of your product’s performance:
Key Performance Indicators (KPIs):
- Conversion Rate: This measures how many visitors to your product page convert into buyers. A low conversion rate may indicate the need for better product descriptions, images, or pricing.
- Average Order Value (AOV): The average amount customers spend per order. You can increase this by recommending upsells or cross-sells.
- Stock Levels: Monitor stock levels regularly to ensure popular products are always available. WooCommerce allows you to track stock status and set low-stock notifications.
- Customer Feedback: Pay attention to reviews and ratings. If certain products consistently receive negative feedback, investigate the issues and make improvements.
- Abandoned Carts: Many customers add items to their cart but don’t complete the purchase. WooCommerce extensions like “WooCommerce Cart Abandonment Recovery” can help you identify and recover abandoned carts.
Tools for Monitoring Product Performance:
- Google Analytics: Use Google Analytics to track product page traffic, conversion rates, and user behavior.
- WooCommerce Reports: WooCommerce provides built-in reports for sales, orders, and product performance, accessible through the WooCommerce → Reports section.
17. Step 15: Managing Inventory in WooCommerce
Inventory management is essential for ensuring that you always have the right products available for your customers. WooCommerce makes it easy to manage inventory at both the product and variation levels.
Steps to Manage Inventory:
- Navigate to the Inventory tab in the Product Data section.
- Check the Manage Stock option.
- Enter the stock quantity.
- If you want to sell products individually, check the Sold Individually option.
- You can also set Stock Status (In stock, Out of stock, or On backorder).
Inventory management ensures that you don’t oversell products and can restock items before running out of stock.
Conclusion
Adding products in WooCommerce is a comprehensive process, but it’s crucial for building a successful online store. By carefully optimizing each element of the product listing—from the description and images to inventory management—you can create an attractive, user-friendly store that converts visitors into buyers.
Mastering these steps will not only ensure that your products are well-presented, but also that your store is optimized for search engines and user engagement. With this guide, you’re well on your way to creating a WooCommerce store that functions smoothly and drives sales.
Adding a product to WooCommerce involves several steps, but following this guide ensures that you create a polished, optimized, and fully functional product listing. By mastering WooCommerce product addition, you can efficiently build your store, attract customers, and boost sales. Whether you’re managing a few items or hundreds, WooCommerce provides all the tools needed to showcase your products and grow your business.